This process come standard in PF8, but PF7 requires the Contact Manager module.
In order to send orders to reps or customers by email, the rep and customer must have their email entered in the People window.
To set up Rep:
Go to Menus > Reps/Commission and find the rep.
Click the People button.
Enter the Rep info, including the email. Place a check in the “Receives Orders E-Mail” box, and click OK.
To set up Customer:
Go to Customers > Click Edit and enter the email address on Customer Window.
Click OK. It will ask if you want to add to the People list. Click Yes.
Double click on the newly added person in the People list, click Edit, place a check in the “Receives Orders E-Mail” box, and click OK.
To send the email:
Go to an order and click the Print button then click the Batch Email button.
Select the date range and click Generate List.
The window will populate with all the possible orders to email.
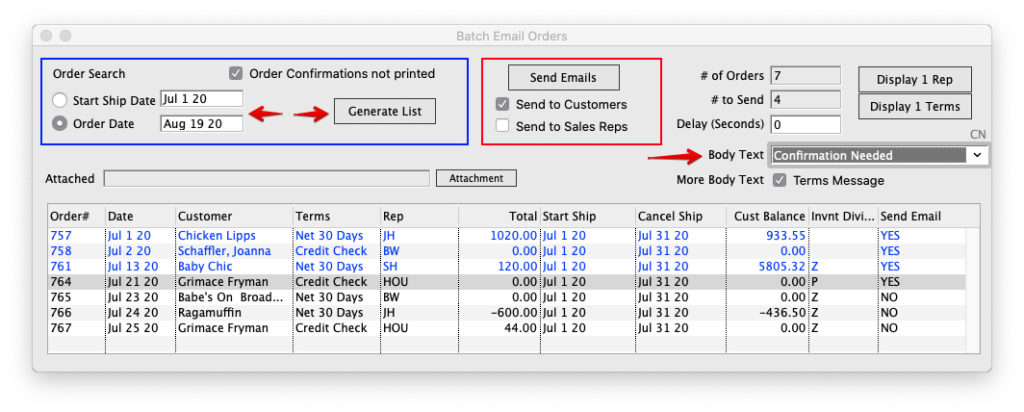
To populate the email with a predetermined message, click the messages dropdown, and choose a message. Messages can be inserted at Maintenance > User Lists Group 1 > Messages. The corresponding Code and Description will show on the Batch Email window and message dropdown and Body Text field.
To email to only on Rep, select one order with the desired rep and then click Display 1 Rep in the top right corner of the window.
To email to orders with a certain Terms assignment, click on one order with the desired terms assignment and click Display 1 Terms in the top right corner of the window.
You can enter a delay between sending each email in the Delay(Seconds) field. It will delay sending per how many seconds specified in this field. Delay will reduce the chance of a batch going to Junk mail. Try 1 second to start.
Click the line items to select them for email. After you’re done making your selections, click the “Send to Sales Reps” or “Send to Customers” checkbox.
Click Send Emails.
Revised on 8/19/20 by SH
Copyright © AS Systems, All Rights Reserved | WordPress Development by WEBDOGS