In order to use the Production Stages you must be on PERFECT FIT version PF7_160615p or newer.
Go to Cut Ticket window > Stages button.
If you have not set up the new defaults files, and you have been using cut stages defaults, opening the stages window will prompt you to click the Set Defaults button.
When the Cut Ticket Stages Defaults window opens it will copy the existing defaults into the new defaults file. From this window you can add default vendor codes, and control the default production time for each stage. The defaults window can be opened from Maintenance > User Lists > Group 2 > Cut Ticket Stages.
A default vendor code of X will link the main vendor (contractor) for the cut ticket to the selected stage or stages. If the contractor is changed on the main window, it will change the vendor stage also.
If an existing cut already has its stages set up, the new defaults will be ignored. To repopulate an existing cut with the default stages, you can remove the description for stage 1 of the cut, close the stages window, and open it again.
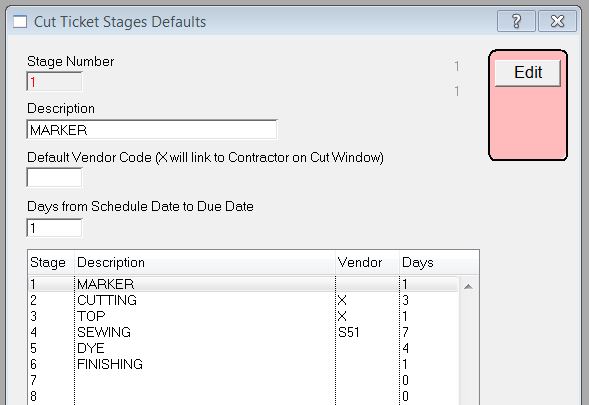
As explained above, each Cut Ticket Stage can default to a time period (days) from date scheduled to date due.
On the stages window, when a scheduled date is entered, use the TAB key to populate the rest of the dates for each stage.
The schedule date of the next stage is hardwired to start 1 day after the due date of the previous stage.
Any Schedule date can be changed, and TABBING will populate only the current and later stages.
If you want to change a schedule date and do not want subsequent dates to change, do not TAB, but use the mouse to move to a different field. The TAB key causes the recalculation.
Dates will not be added to stages that do not have a description.
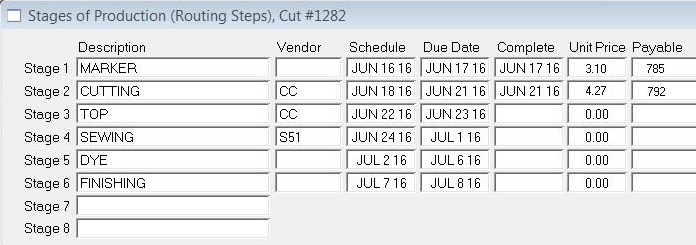
Copyright © AS Systems, All Rights Reserved | WordPress Development by WEBDOGS