To use the Upload Manager you will need to install a customized SQL external library, i.e.SQLRU_20131206. It must be placed in C Drive > Pfit > Externals.
Once you the have the SQL installed, log into PERFECT FIT. You will see the following Login Prompt:
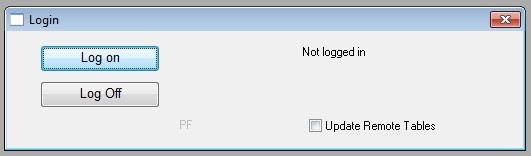
Click the Log On button and direct your internet browser to the address given to you by AG Systems staff.
Note: AG Systems staff will provide you with the address when you purchase the Realtime Inventory Service.
See this link for an example of what the page will look like: http://perfectfit.net/pfinventory/
Verifying inventory and uploading quantity data from PERFECT FIT to the web page is done via the Remote Data Controller (RDC) window in Perfect Fit.
The RDC is accessed via:
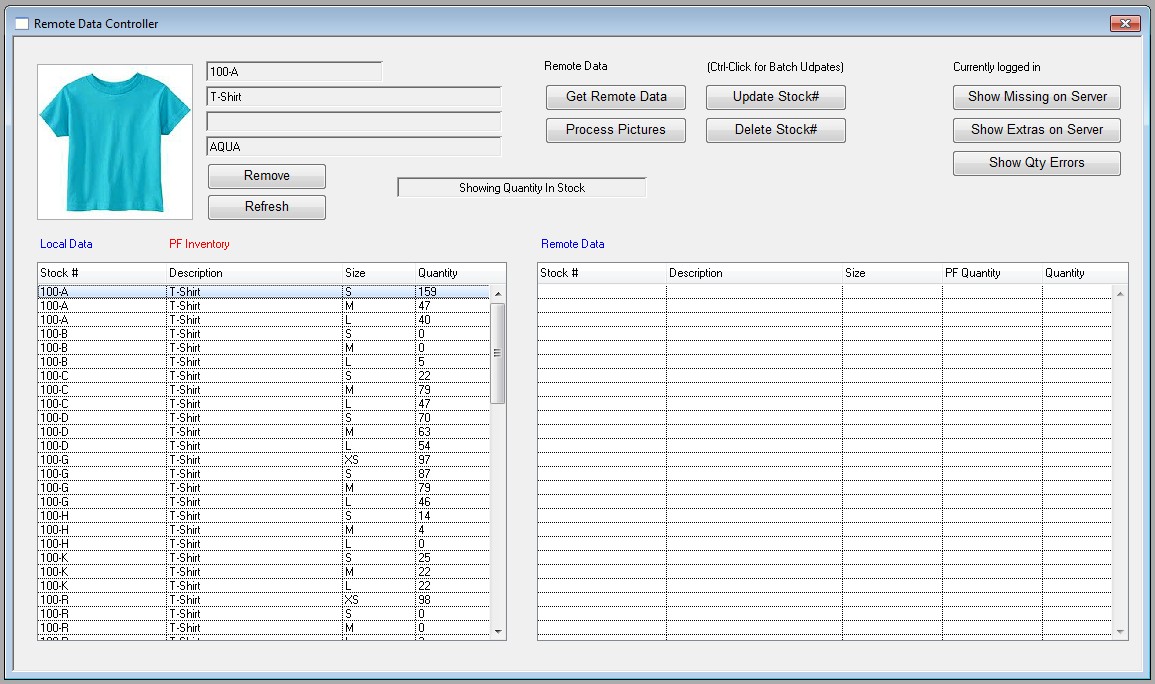
Click the Get Remote Data button to display the inventory quantities show on the website. The left pane (Local Data), displays the quantities
in PERFECT FIT.
The right pane (Remote Data), displays the quantities as seen on the webpage.
Note: Selecting a line in either pane will automatically select the matching line in the the other pane.
Double-clicking a line in the left pane will take you to that item in Inventory Stylemaster.
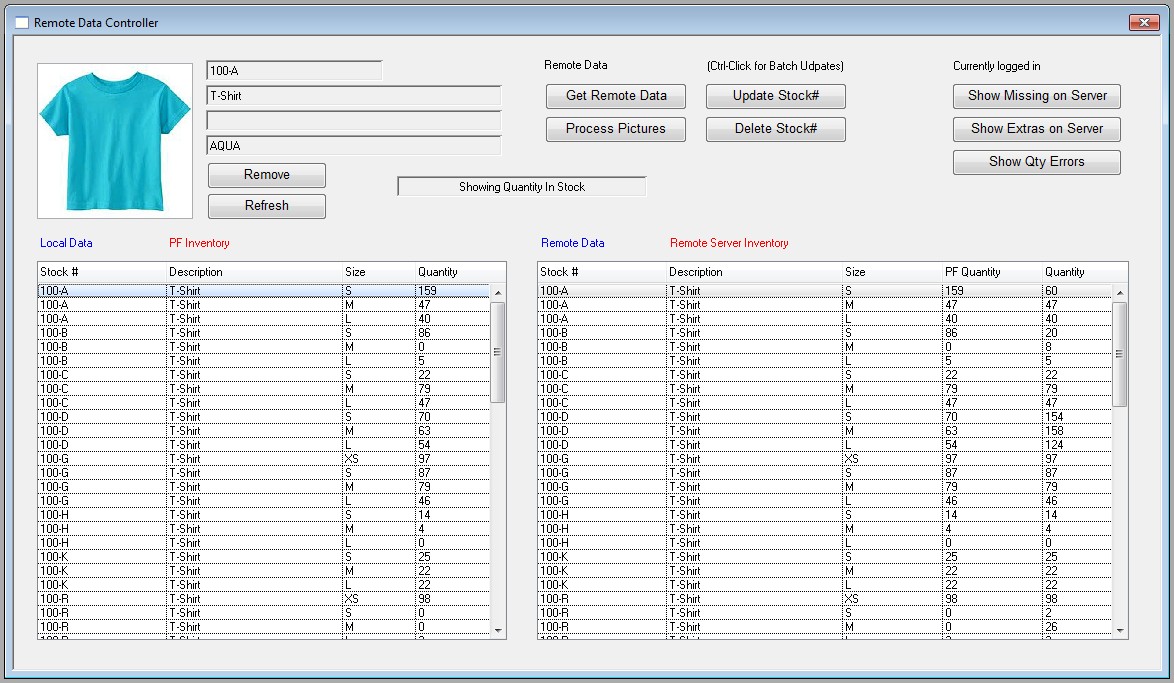
If you change the quantity in the Stylemaster you can update the quantity in the RDC window by clicking the Refresh button.
In the below example you can see 100-R in size XL has 0 in stock. After adjusting the amount in the Stylemaster and then clicking Refresh and the
Update Stock# button the quantity has updated in both panes and on the webpage.
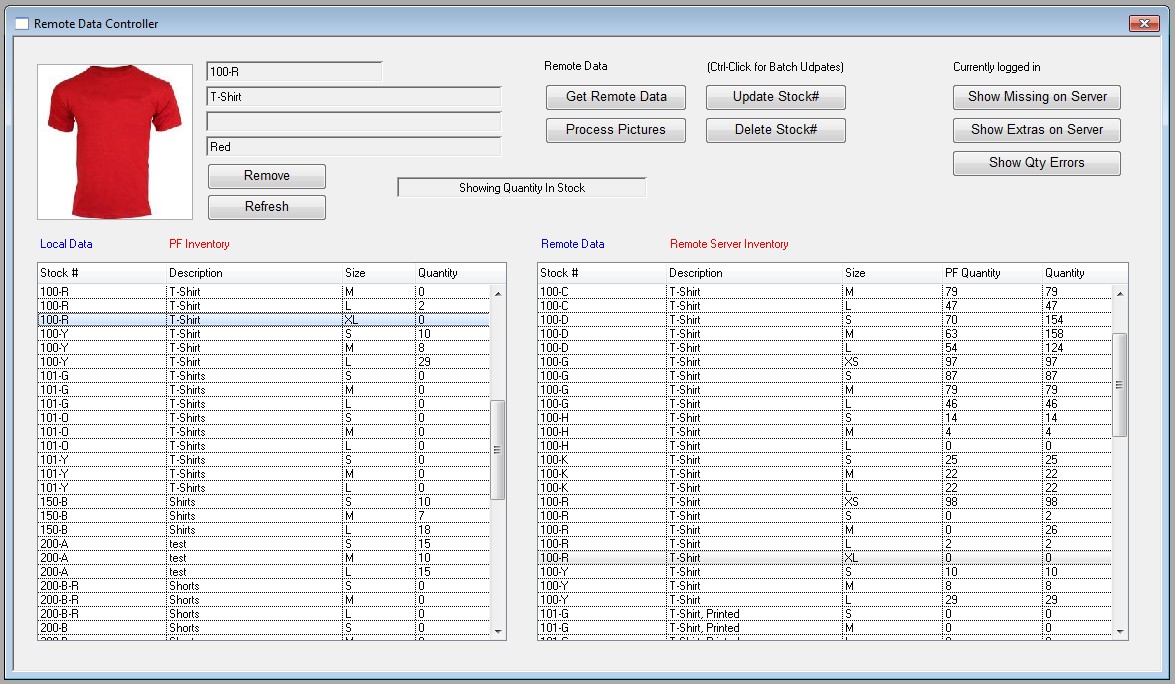
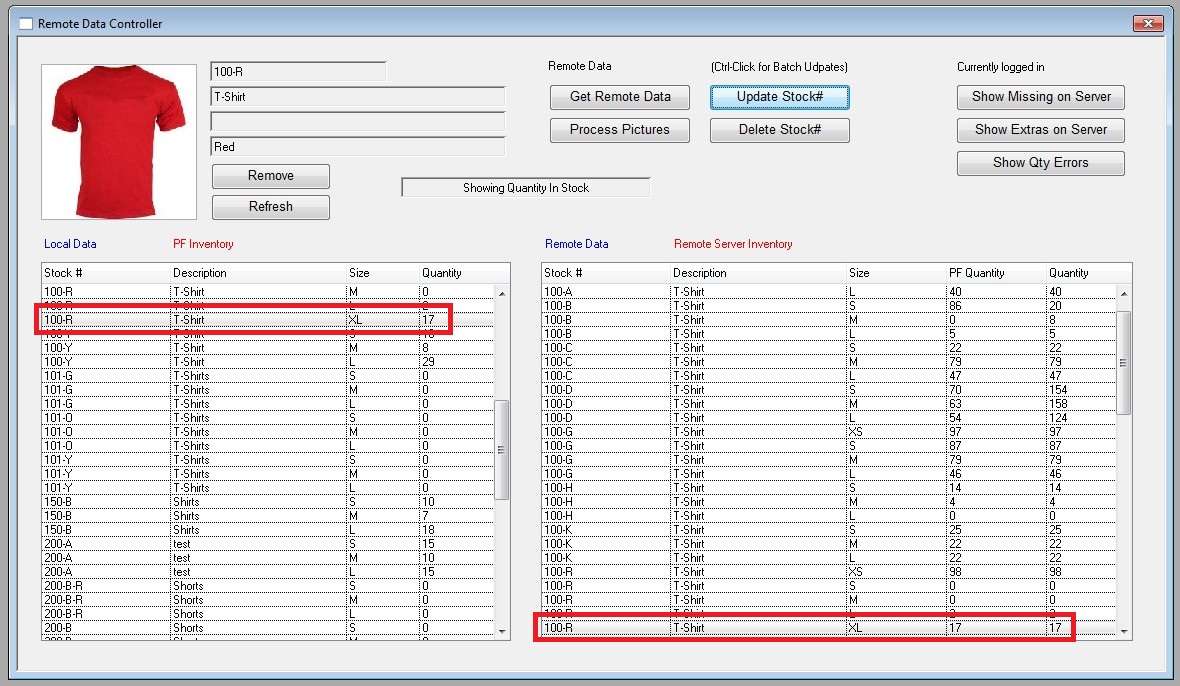
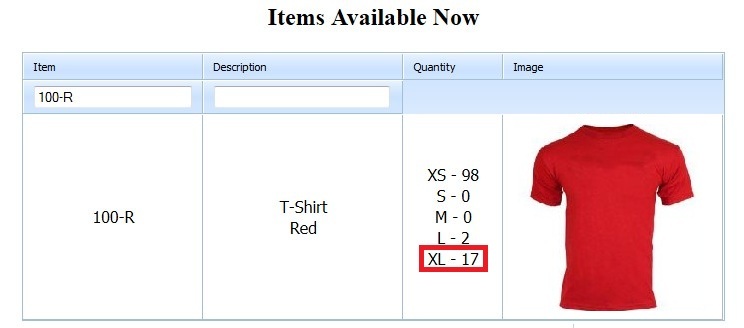
Note: You can filter items on the webpage by entering data in the Item and Description fields. In the screenshot above the filter is
set to “100-R” so only that item is displayed.
RDC Button Functions:
Remove – Removes all sizes of that stock# from the Local Data list.
Refresh – Populates the Local Data pane with updated inventory data from PERFECT FIT.
Get Remote Data – Populates the Remote Data window with the inventory data from the remote server.
Process Pictures – Opens a window which allows you to upload and/or remove images.
Show Missing on Server – Populates the Local Data pane with inventory items that are in PERFECT FIT but not on the remote server.
Show Extras on Server – Populates the Remote Data pane with inventory items that are on the remote server but not in PERFECT FIT.
Show Qty Errors – Populates the Remote Data pane with inventory items whose quantities do not agree with the Local Data.
Update Stock# – Uploads the highlighted stock number from the Local Data window to the remote server (must first click the Show Missing on Server button).
Delete Stock# – Deletes stock numbers from the server that are not displayed in the local data list (cntrl-click to batch delete).
Copyright © AS Systems, All Rights Reserved | WordPress Development by WEBDOGS