Install PostgreSQL
Use PGAdmin to create a new database on PostgreSQL.
Example here shows that the db is named pfit2.
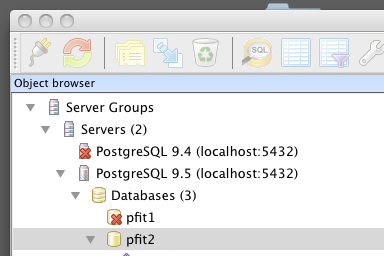
Open PERFECT FIT
Connect to the Data file (DF1)
For first time users, enter your initials for the User ID, and follow the prompts to enter your initials as the password also.
Close the reminder window and splash screen.
File > Log on to PostgreSQL (If the log on window is not already open).
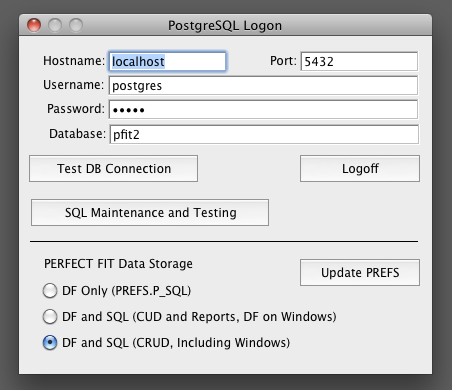
Click the SQL Maintenance and Testing button.
On the SQL Maintenance window, Click Update Tables on SQL
(This is for a new data base, or when we add fields to PFDATA.df1)
Click Copy ALL Data to SQL. (Takes a few minutes)
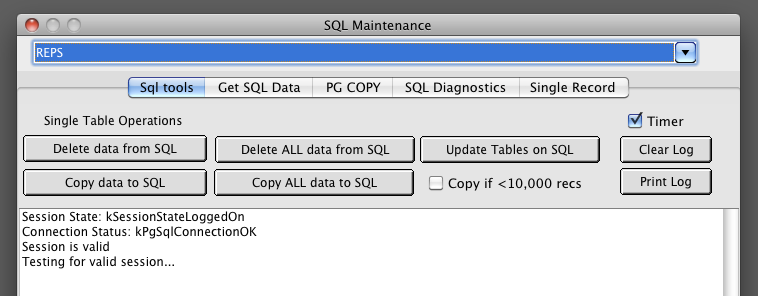
Open PGAdmin
Drill down to the Tables on the data base to see the results of the previous step.
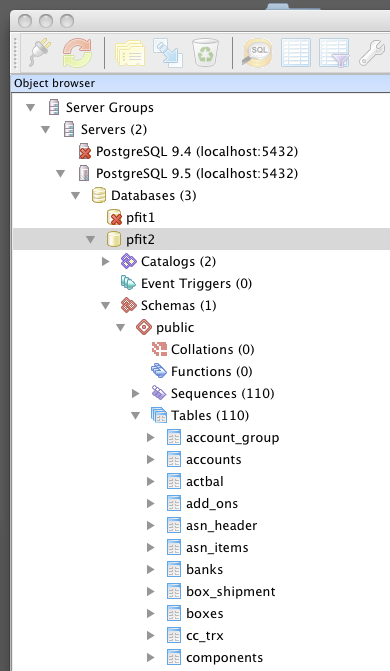
Highlight the reps table.
Click the icon at the top: “View the Data in the Selected Object”
It looks like a data grid.
See the data that was copied from PFDATA to PostgreSQL.
The 2 data sources now match.
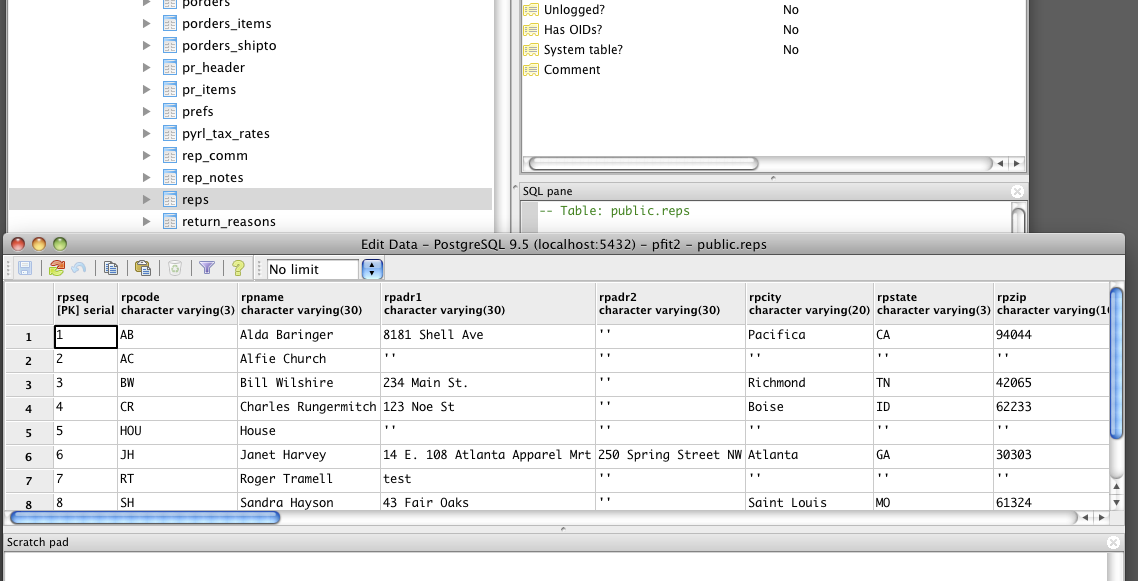
In PERFECT FIT, go to Menus > Reps/Commissions
Use the “Next” button ( > ) to step to Janet Harvey.
Click the SQL button to open a second window that shows the data in the SQL Database.
Notice the window Titles, denoting SQL.
The window on the right (with the “SQL” button) uses the native data file (PFDATA.DF1). This window defines the interface to be replicated in the SQL window on the left.
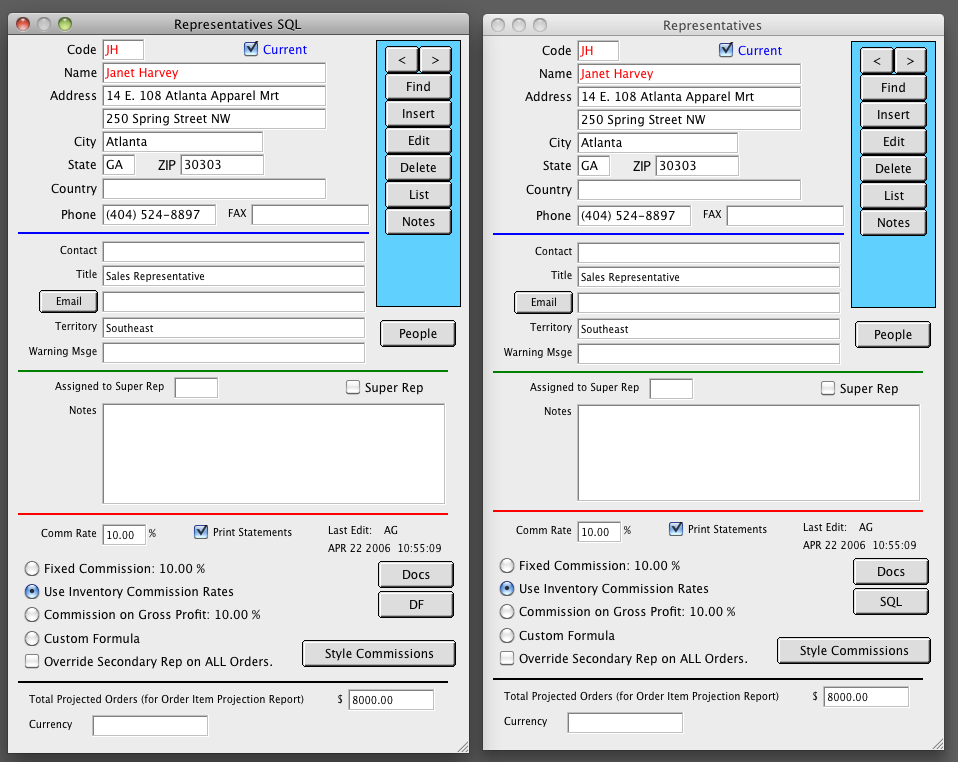
Copyright © AS Systems, All Rights Reserved | WordPress Development by WEBDOGS