WARNING: Sizes cannot be edited after they have been used. Create your Size Ranges carefully.
To Insert, Edit, or Delete a Size Range go to Menus > Inventory Finished Goods, then Inventory > Definitions > Size Ranges.
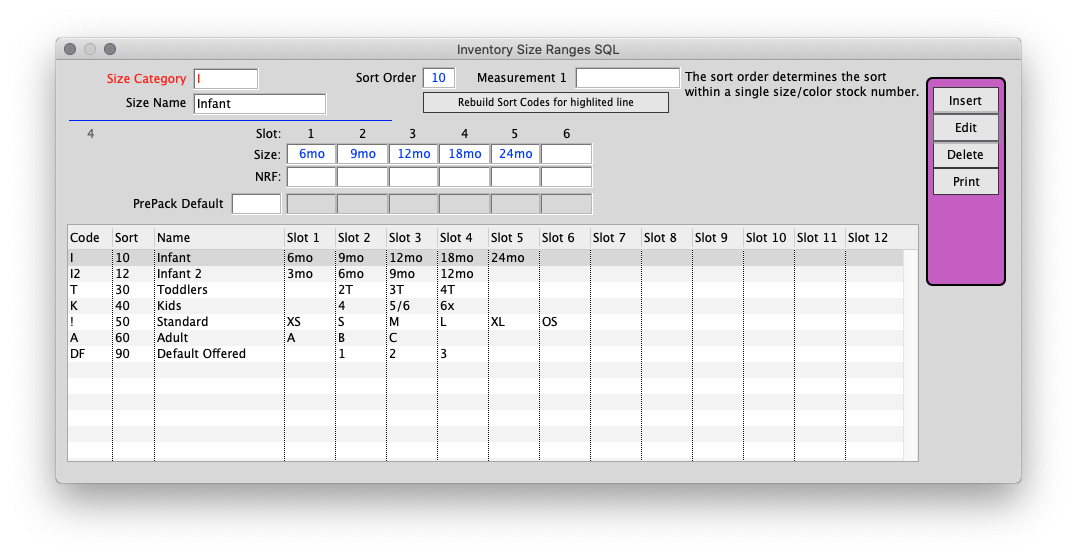
When inserting a new Size Range, click Insert and enter a code for your new size range. We recommend limiting it to 2 characters for fast Inventory Insertion.
Name your Size Range accordingly, press tab to go to the first Size Slot.
You don’t have to fill in every slot.
NRF refers to National Retail Federation size codes which are optional.
Click OK to save your entries.
Sort Order
If you have multiple size ranges defining the same item, you can control how they sort.
As an example, if you have K entered as the code for Kids and A as the code for Adults, the normal alphabetical sort is A then K.
To make Kids appear first in the list, enter a 15 in the Sort Order field for K, and a 20 for A (you must enter a number from 10 to 99). This will leave spaces to add other sort orders for new sizes added in the future.
If the sort order affects an existing stock number, click the Rebuild Sort Codes button. This only needs to be done once after all the Sort Orders have been entered.
If you receive the following message, you should update your Sort Order codes to correspond logically to your size ranges:
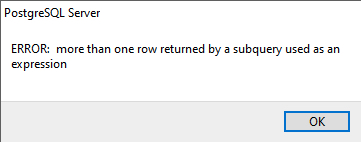
Error: more than one row returned by a subquery used as an expression
Revised 10/29/2020 SH
Copyright © AS Systems, All Rights Reserved | WordPress Development by WEBDOGS