To scan bar codes to quickly bring the inventory into Perfect Fit:
1) Within Perfect Fit, go to Menus > Inventory > Commands > Batch Adjustments F/G.
Press the Insert button, then press the Import button.
You will then see a window where you must select the Import Mapping. Choose #10 Text: UPC# Tab QTY then press OK.
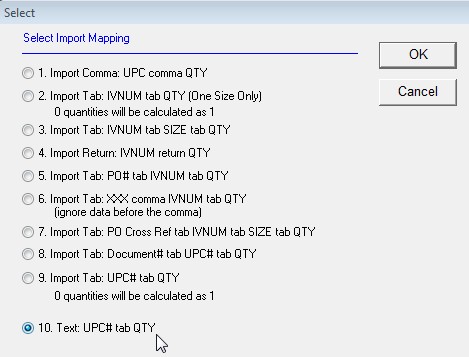
You will now see the Scanner Load window.
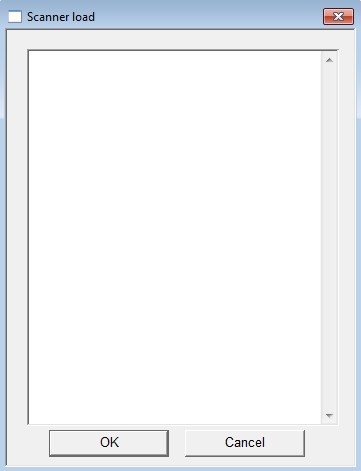
*Initially you will not see data in the Scanner Load window. Once steps 2 and 3 are completed your scanned barcodes and quantities will appear.
2) Scan a barcode with the scan gun, enter a quantity on the handheld unit, then press the “Enter” key. Scan the next barcode and repeat the process.
3) After you have finished scanning the barcodes, press the “FUNC” key on the handheld unit then the number “1”. This tells the unit that you are
ready to upload the data. Put the unit firmly in the cradle and the data will be uploaded to the Scanner Load window. Then press the OK button.
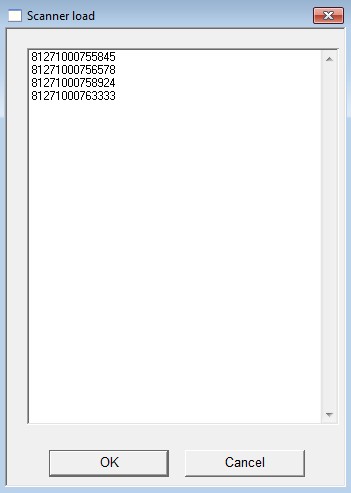
*The first 12 numbers on each line reference the UPC# scanned from the barcodes, the following numbers reference the quantity entered.
i.e. the first line shows “812710007558” as the UPC# and “45” as the quantity.
4) The Inventory Batch Adjustments window will show the items you scanned and the quantities you entered for import.
Select a reason for the import from the “Reason” dropdown near the top of the window. Then press the OK button.
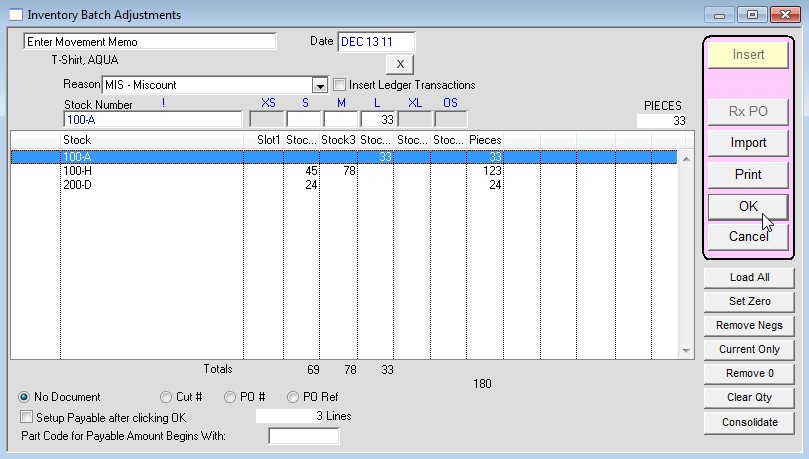
You will receive a prompt that the items have been processed. Press OK and you’re done.
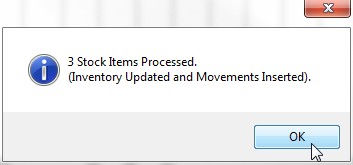
Copyright © AS Systems, All Rights Reserved | WordPress Development by WEBDOGS