Saving a custom search as a favorite will allow you to select that search in the future without having to enter the search criteria again.
You can save as many custom searches as you want, but be forewarned that the search list can become cumbersome. Try to use a logical naming convention.
Note: Do NOT start the search names with an “!”. Those searches are the built in defaults.
You can save a custom search via creating a new search or by duplicating an existing search. Example A will show how to create a new search. Example B will show how to duplicate a search.
Example A
Click the New Search Button and enter a name for the search.
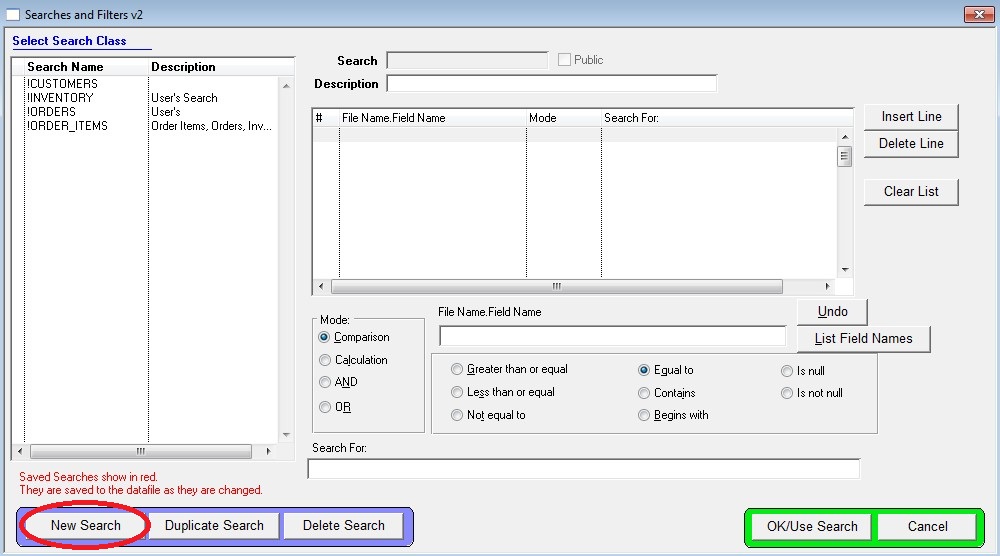
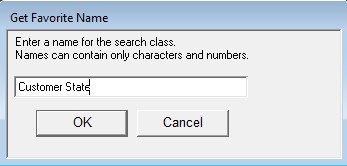
You will now see the search you just created in the Search Class list on the left. Any search criteria you enter
will be saved to this search.
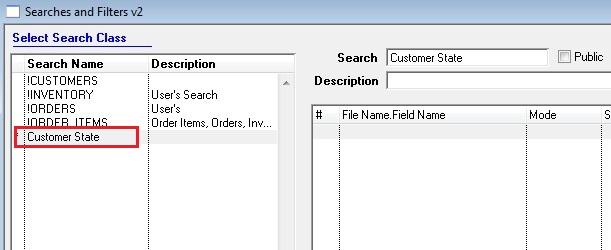
To run this search at later date, highlight the search in the left pane, change the “Search For” data in the right pane, then click the OK/Use Search button.
We recommend that you do NOT save a separate search for minor changes for different “Search For” data. For example if you search for an invoice date range, save only 1 search, and each time it is used enter the dates desired in the Search For field.
Example B
To duplicate a search highlight the search you want to copy and click the Duplicate Search button.
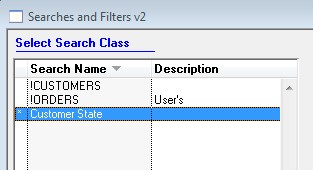

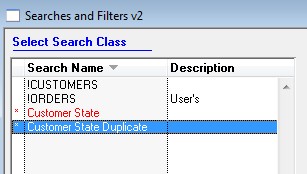
Last Revision 11/2/12 SV
Copyright © AS Systems, All Rights Reserved | WordPress Development by WEBDOGS