How to display pictures on the Parts for Manufacture window.
MenusSQL > Parts/Raw Materials
Note: An Inventory preference can be set to prevent the picture from loading in the Parts for Manufacture window. MenusSQL>Maintanence>Preferences>
Parts – Raw Materials. # 4
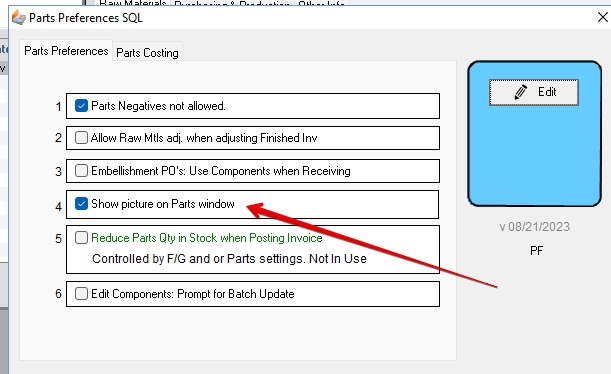
A folder named PIXParts will be created in the same folder which holds your PF8_LogOn_XX file.
Windows: this file is usually on your local Drive (C:) in a folder called PF8.
Mac: this file is usually on your desktop in a folder called PF8.
Place JPEG images of the raw material item into the PIXParts folder.
Note: A file named pixparts.txt will be created in the same Folder. This can be edited (open) to point to a different folder if desired. You can point to a network
location, dropbox, onedrive, etc. The contents of the text will file will by default have your local information.
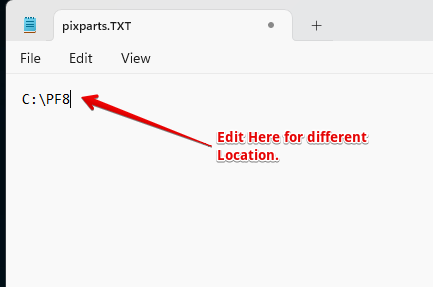
Images should be in JPEG format at a maximum of 400 pixels wide x 400 pixels high, and image mode must be RGB or Grayscale, not CMYK.
The picture that is found by using the following rules:
Looks for file names in this order:
Part Code
Part Style only
Part Color only
PixName is none.jpg
Below image is named ZIP1.jpg
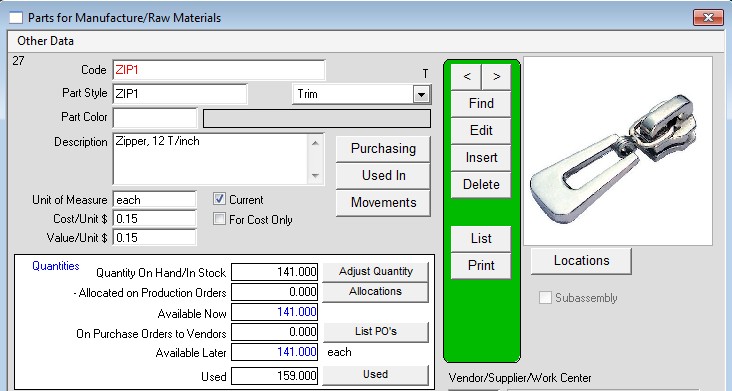
Additional info:
– Quality: Medium (High quality will work but will make the Style Master window open more slowly.)
– File Format: Baseline Standard (Do NOT use Baseline Optimized or Progressive)
– Color Profile: Should not make a difference, although sRGB will show the most accurate colors.
Inventory Preference #25, Do Not Scale JPEG Pictures.
If this is checked, the pictures do not need to be square, and they will not distort.
However, they will also be cropped if they are too large for the display field.
The main inventory window displays a maximum of 190 pixels on the longest side.
Other Data > Picture is expanding and can display any size.
-HS 12/6/23
Copyright © AS Systems, All Rights Reserved | WordPress Development by WEBDOGS