Import for Update, using the Data File Browser.
This example shows how to batch change a field in a file over multiple records. We will update the of Cost and Value fields in the Inventory file.
Note that not all files are enabled to use the Data File Browser for this technique.
Open the Data file Browser:
Maintenance > PROG > Data File Browser
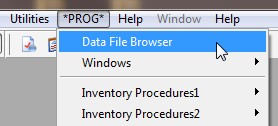
Select the File to process: INVENTORY
Click the Export Records button and save the spreadsheet as a TAB Delimited TEXT file (.txt)
Open the exported file in Excel and edit the spreadsheet columns as necessary. However, do not make changes to the data in the IVNUM column. The IVNUM column contains stock numbers and
if they (stock numbers) are edited the data won’t import back into Perfect Fit properly. When finished with the changes save the spreadsheet as a TAB Delimited TEXT file (.txt) again.
In Perfect Fit return to Menus > Maintenance > PROG > Data File Browser, select Inventory in the dropdown again (if not already selected) and click the Import Records button.
Click the button Uncheck Indexes
Check IVNUM (second field from the top). This is the Primary Key indexed field to enable the import procedure to find the record to update.
Check the other fields to update. In this example, IV_VALUE and IV_COST
The order the fields appear in the right pane is critical. Set up your import spreadsheet the same way.
Enter an Import Map Name (CostValue)
Click the small disk icon to save the mapping.
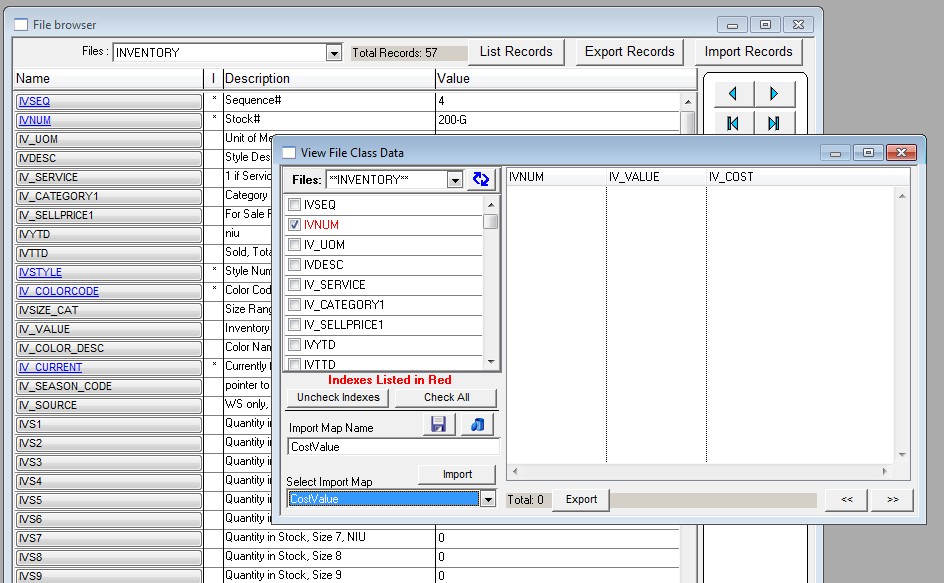
Click the Import button.
Select Update Current Records
Open the file to import (the .txt file that you just exported)
At this point you can see all the data to be updated. Confirm that the mapping is correct.
Click OK to update the records that are displayed.
Note that IVNUM must be an EXACT MATCH. If you are not sure you have exact values you can export IVNUM to make a template for import.
Copyright © AS Systems, All Rights Reserved | WordPress Development by WEBDOGS