The Documents feature allows users to open a document (Word, Excel, Jpeg’s, PDF’s, etc..) that is associated with the Part. This is also applicable to the Docs buttons found in the Customer, Vendor, and Sales Rep windows.
To setup:
1. On your server (or main computer) locate the PARTS folder, found within the PFSHARED folder.
2. In the PARTS folder create a new folder. Name the new folder the same as the Part Code.
3. Place your documents into the new folder.
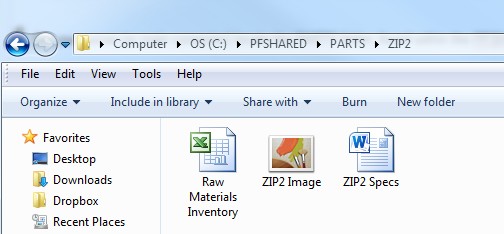
You can have nested folders as well.
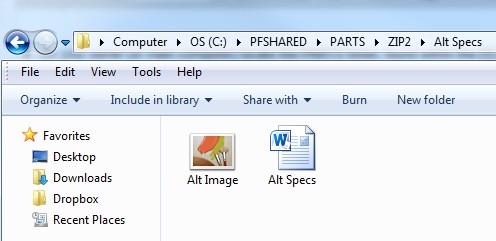
4. From within PERFECT FIT find the Part then press Other Data > External Documents.
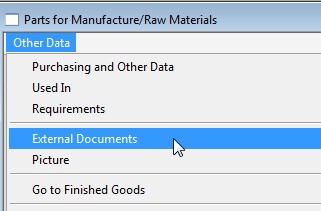
5. A window will appear displaying the contents of the folder you created in step 2. Double-click an item to open it, or highlight it and press the “Open” button.
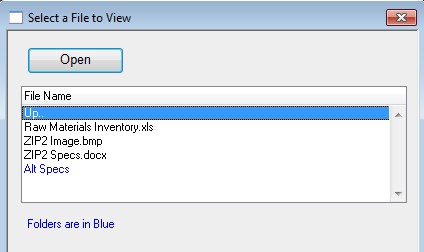
Note the “Up” selection which allows you to ascend through the folder hierarchy. Also note that folders are listed in a blue font for easy reference.
Nested folders can be opened to display their contents.
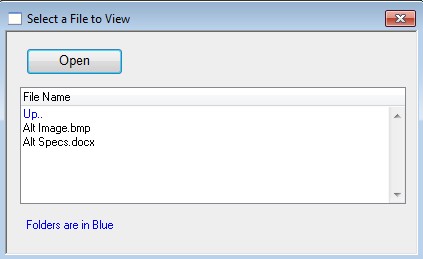
Note that a separate “Parts” text file, located in the local PFIT folder, determines where the documents folder is stored. If there is a problem accessing the docs file the Customer text file can be deleted and recreated. Additionally, if you want to change where the documents folder is stored you can edit the path in the Parts text file.
Files are sought in this naming order:
PARTCODE.XXX
PARTCODE_AA.XXX
Folder named PARTCODE, and displays contents.
Copyright © AS Systems, All Rights Reserved | WordPress Development by WEBDOGS