The Custom Search feature in PERFECT FIT allows the user to create “filters” for existing reports that will enable the report to show a restricted range of data. A custom search does not add fields to a report. If you wish to add fields to a report, you must use the Ad Hoc report generator.
Below is an example of running a custom search on orders (most report windows have a Custom Search option). Click the Custom Search button and ignore any other search criteria that may still show on the window (eg, date ranges, etc.). Press OK when you’ve made your selection and you will be prompted for a print destination. If you want to view the report on the screen before sending it to your printer, choose the Screen option.
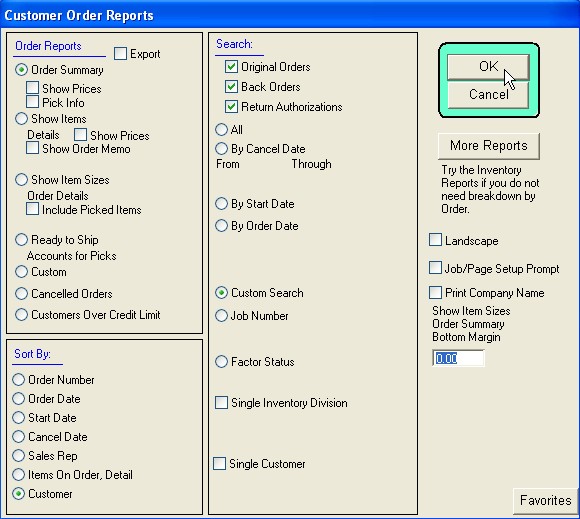
After you choose the print destination you will receive the follow message. Press OK.
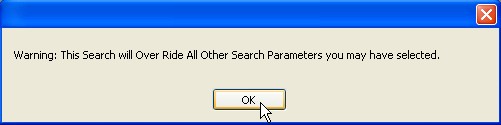
The Select Search Class window will open, with a default search highlighted.
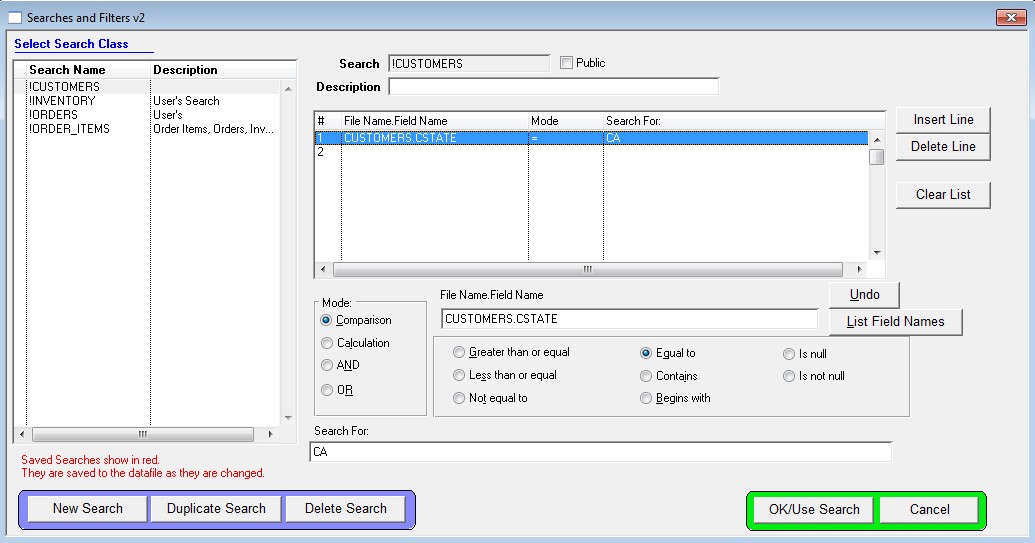
For reference, below are descriptions of the button functions:
New Search – Use to create a new custom search report.
Duplicate Search – Create a copy of an existing custom search report.
Delete Search – Delete an existing custom search report.
OK/Use Search – Accept the search formats highlighted and run the report.
Insert Line – Inserts and additional line to add more custom search criteria.
Delete Line – Deletes selected line.
Clear List – Clears all lines.
All entry takes place in the area outlined in red (the outline is for visual example only). In the top pane highlight the line you want to edit then make your entries.The Mode radio button should have Comparison selected. With Line 1 highlighted, tab to the File Name.Field Name and click the List Field Names button to open a list of all available fields.
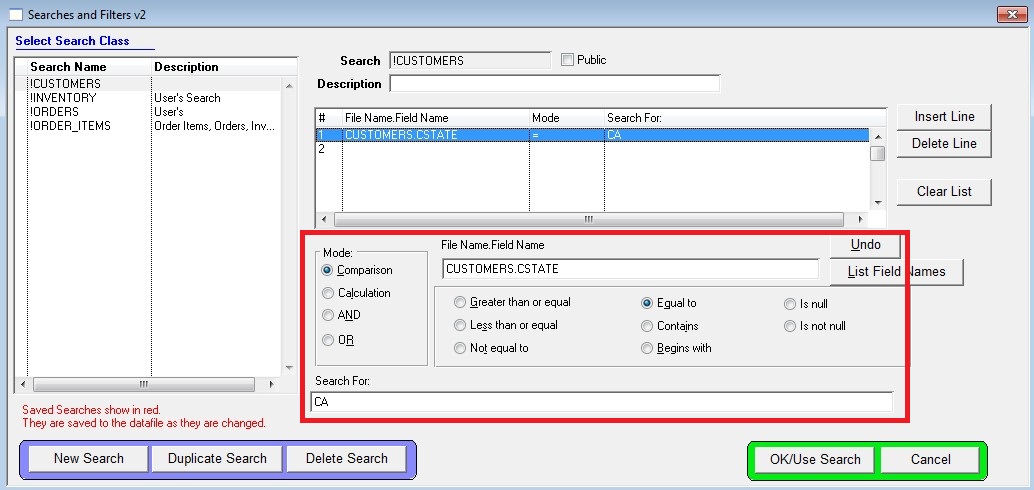
The left list shows the table names used in PF and the right list shows the field names for the highlighted table. Double click a line and it will automatically fill in the File Name.Field Name field.
Now click the desired Operator (i.e., Greater than or equal, Equal to, Begins with, etc.). Note that the above example shows a custom search on the customer’s state. This will search for all orders that have a customer who’s location is the state California.
To run the search and print the report press the OK/Use Search button
Copyright © AS Systems, All Rights Reserved | WordPress Development by WEBDOGS