This feature is used to create a credit memo document to send to your customer. It will increase inventory for a Return Authorization or issue a Credit Order without increasing inventory. Credit Memos can be entered here even if the customer has no outstanding invoices.
If a customer underpays by a few cents or wants a small adjustment to their invoice, it is easier to adjust the balance due on the invoice. See Adjust Receivables below.
Entering a Return Authorization or Credit Order
Go to Menu > Invoices > Commands > Credits and Returns, RA’s. The checkbox will refer to the last invoice accessed. (“Use Invoice #… as a template.”) With the checkbox clicked, the credit is automatically set up to return the items on that invoice for that customer. Choose whether the credit will increase or decrease inventory. Adjust the commission rate if needed. Click OK. In the following window select the Reason for Return. A default list is set up but can be added/changed by you. Menus > Maintenance > User Lists > Group 2 > Return Cancel Reasons.
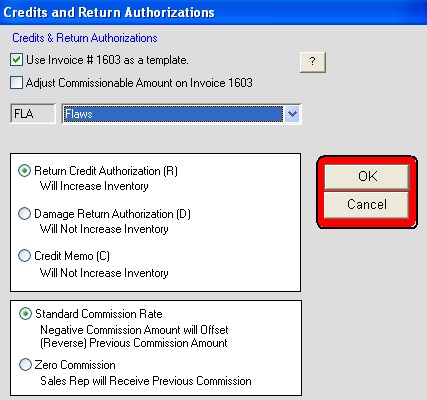
You are creating a Return Authorization (a special type of order) which you will later invoice to create a Credit Memo (a special type of invoice). You will be in Insert mode on the order window, with most of the fields already entered with default values. Tab through the fields to bring you to the Detail window. On the Detail window you can adjust the numbers credited per item, delete lines, and perform any of the normal data entry operations. Make sure you enter negative quantities and positive prices. Tab until you return back to the main order window. Click OK. Use this window for return of goods, shipping allowances, and discounts given after invoicing. This feature is a shortcut. It saves the time to reenter a number of items being returned. However, it DOES NOT automatically apply the credit to that invoice. That still needs to be done as a second step which will be discussed further into this process.
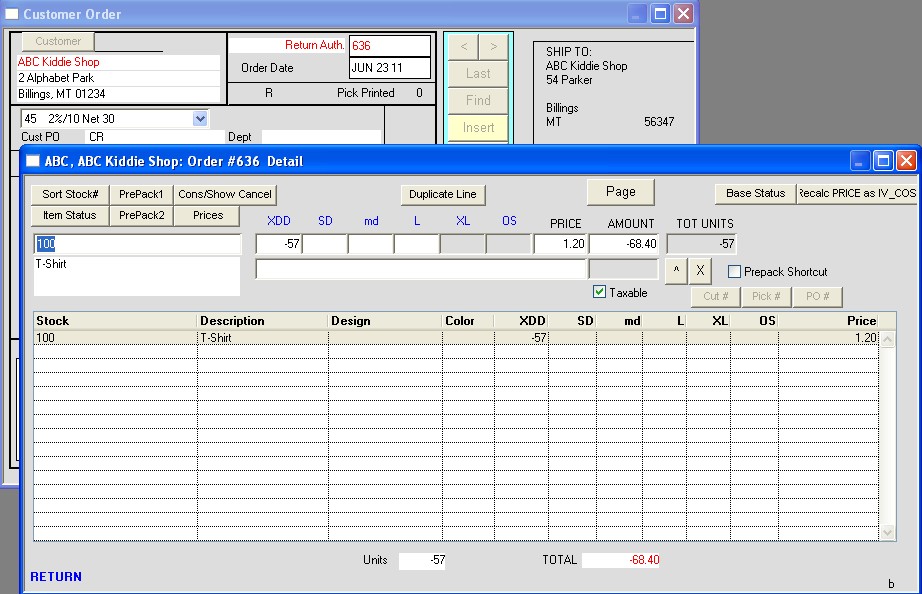
You will be asked to Insert Credit Memo now. Click OK if you want to issue now. If the order window is open, that order number is entered as the default. Enter the order number you want to issue a credit memo for and click OK. PF will ask if you want to enter a Credit Memo for the Credit/RA # now. Click OK. Tab through the fields which should be negatives numbers and positive prices. If you are also going to give credit for shipping, enter the amount as a negative number. Click OK.
When issuing a credit, sales should be posted to the GL accounts for Returns or Internal Credit.
The following window shows the Credit Memo which looks like an invoice but with negative numbers.
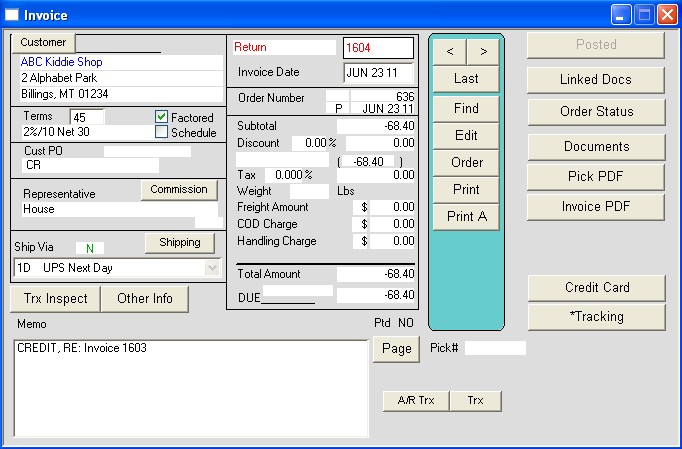
When issuing a credit, sales should be posted to the GL accounts for Returns or Internal Credit.
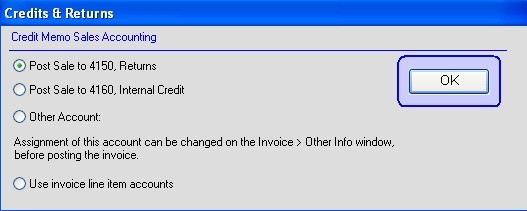
Now that the Credit memo is done, you can use it in the following ways:
1. Apply credit to an existing invoice.
2. Hold and apply credit to a future invoice.
3. Refund to a customer.
Voiding a Credit Memo
If you have not yet Posted the Credit or applied the Credit, you can just go to Commands > Void/Delete Invoice.
If you have already applied the credit, you must enter another credit memo. Commands > Credits & Returns, RA’s > select Credit Memo > OK.
Apply Credits
Use this window to apply open credit memos to open invoices. Invoices > Commands > Apply Credits. If you have entered a Return Authorization or Credit Order, you will need to insert an invoice (Credit Memo) from the credit order before applying the credit.
This window will apply the credit to the oldest invoice first, but can be overridden. If you do not want to apply credit to the highlighted invoice, make sure the “$ Applied” field is 0.00 and then highlight the invoice you want to credit by clicking the invoice line item.. Enter the amount of the credit you want to apply to that invoice in the “$ Applied” field. The credit memo must have a negative amount applied. If the credit memo is larger than the invoice, you can apply the rest to another invoice or use the balance for a future invoice. Click OK. This transaction has a Source of “OR”, and TDESC (Description) of “CR Applied, [invoice#]”.
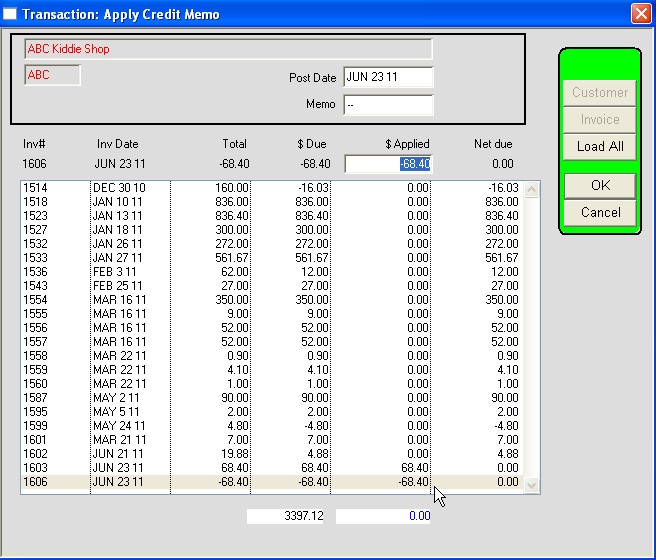
Adjust Receivables
In this window you enter transactions against an open Invoice. Transactions entered in this window will insert a receivable transaction (Credit A/R) in the client’s file, and update the balance due on the invoice. You will not be able to print a credit memo from this window. You can use this window to “write off” unpaid balances on invoices. Please check with your accountant regarding offset accounts, which is a required field to enter. This window is also used to apply customer prepayments.
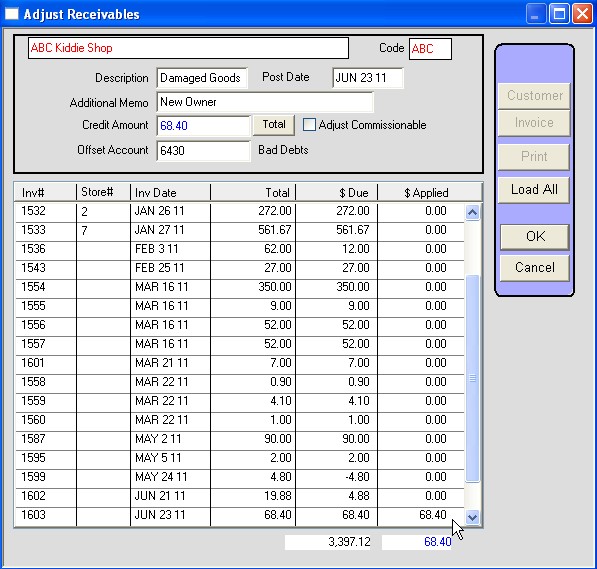
The “Load All” button on any of these windows will load all invoices, paid or not, into the invoice list. This allows you to transfer payments on paid-in-full invoices to outstanding invoices. eg. If payment was applied to the wrong invoice.
Copyright © AS Systems, All Rights Reserved | WordPress Development by WEBDOGS